http://www.yourtechtamer.com/blog/2011/05/is-there-an-easier-way-to-access-my-cloud-storage/
In the last post, we discussed some free off-site computer storage which can be accessed from anywhere. If you have started using Amazon Cloud Drive storage or Google Docs or some other ‘cloud’ storage, you might find the various interfaces confusing, or get tired of always having to sign in to these alternate accounts to access your information. For me, a Cloud storage location would be most beneficial if the location “looked” and behaved just like a local drive. When I plug in an external hard drive or a flash drive (one of those little gizmos that that fits in your pocket and is great when you move from machine to machine – please don’t use flash drives as primary storage…they are notorious for losing data), it is automatically ‘mapped’ as a local driver (e.g. F:\ or E:\ or whatever other letter my computer chooses).
In other words, I want my cloud storage to behave like a local drive.
My wishes have been answered! I just found a terrific FREE tool offered by Gladinet which you can install on your computers (however many computers you have) which will make the cloud storage appear as a drive on your local computer – just as a flash drive or external hard drive does. YEAH!!! Imagine being able to switch between computers you work on regularly and having the files you want available in a mapped drive that reaches out to the “Cloud”. Talk about convenient!
The cloud storage providers that Gladinet Free supports currently are:
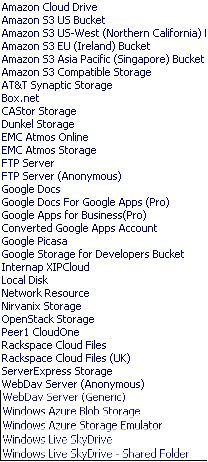
I downloaded the program, and was able to easily map my Google Docs and Amazon Cloud Drive using this tool, so that I can copy/paste files or access files just as if it was on my local computer. You’re kidding, right? Nope, I’m not. This is just what I’d hoped for.
Even though I have two ‘Clouds’ mapped (Amazon and Google Docs), only one drive is mapped as my Gladinet drive as shown below:

Within that drive, my two ‘clouds’ appear as folders. If I double-click on the Gladinet drive (on my computer it mapped as the ‘Y’ drive), then I can see the two Cloud storage locations that I have set up:

How can you do this for yourself? Go to www.gladinet.com and locate the ‘Free Starter Edition’ downloads (there is a paid version of this same program, but the free version works just fine for me). If you have a 32-bit computer, click that link. If you have a 64-bit computer, click that link. Directions on installing Gladinet locally will appear. I was able to easily follow them to install the program and be up and running in about 10 minutes. Not a bad time investment for the convenience I’m going to get! No more confusion with the different interfaces. No more needing to sign in/out of each one to move files around. I can work right on the document out there on the cloud, or I can simply copy/paste the file to move it up or down from the cloud! As simple as moving files around right on my computer. Now, THIS makes Cloud Computing much more convenient for me!
Note: The paid version appears to allow you to use the cloud as a continuous backup location or will allow you to sync files. The free version is an ‘on demand’ version – you have to move the files yourself.


